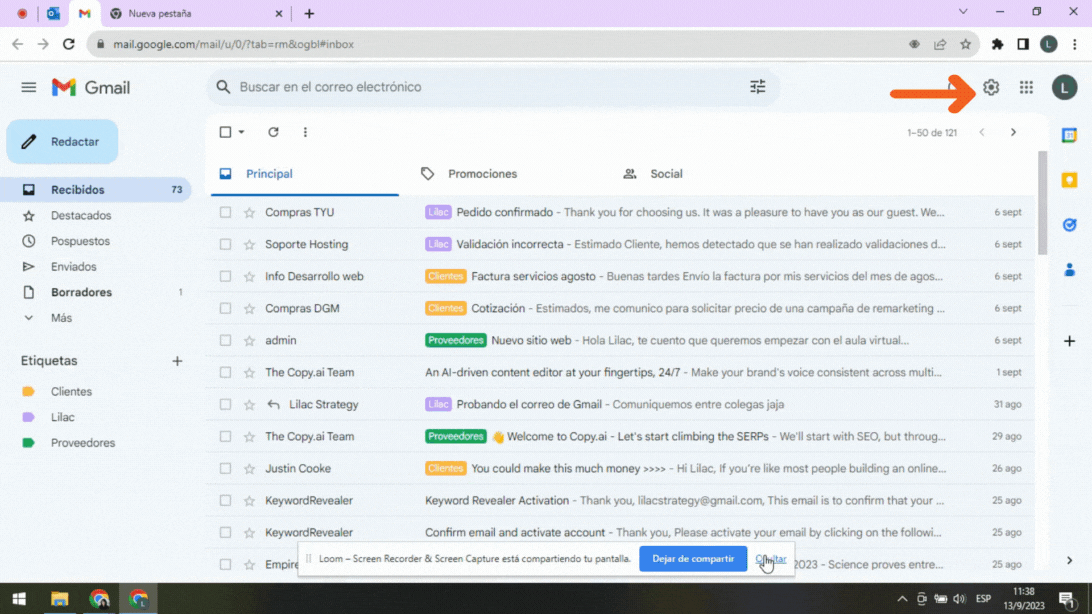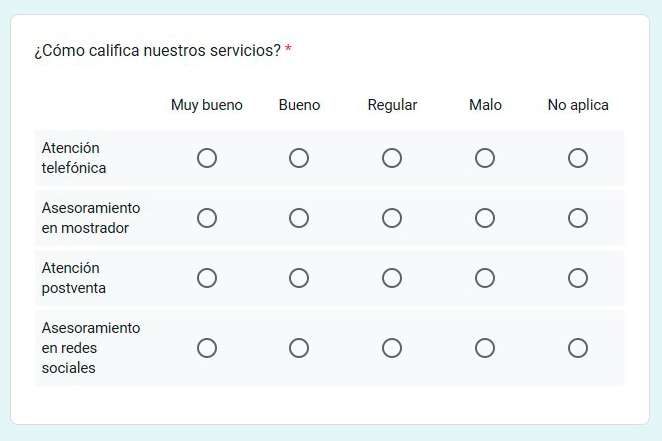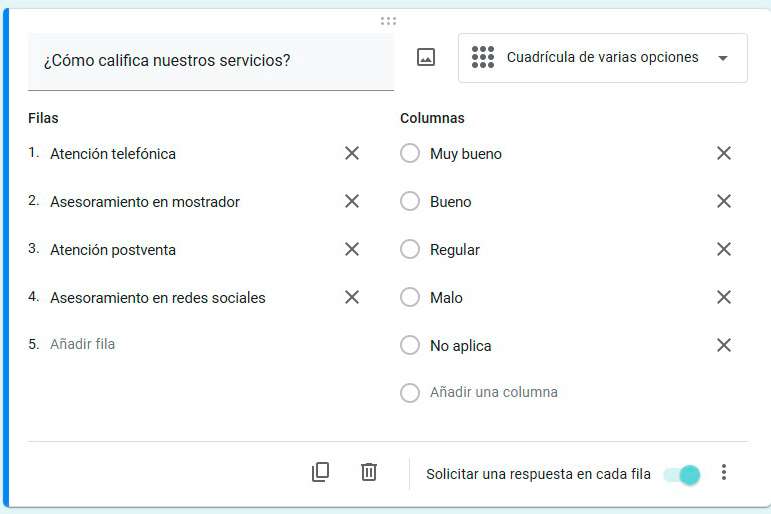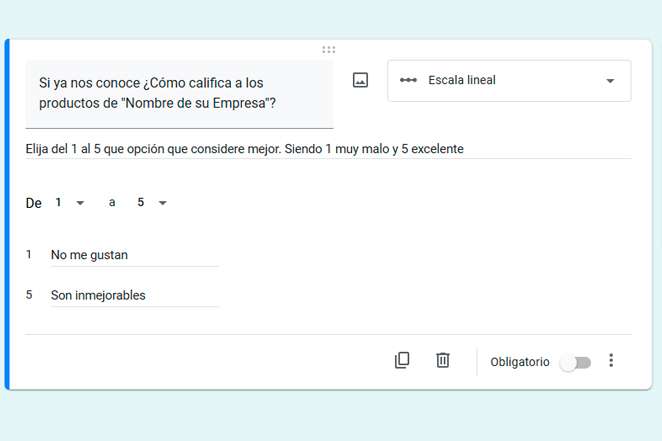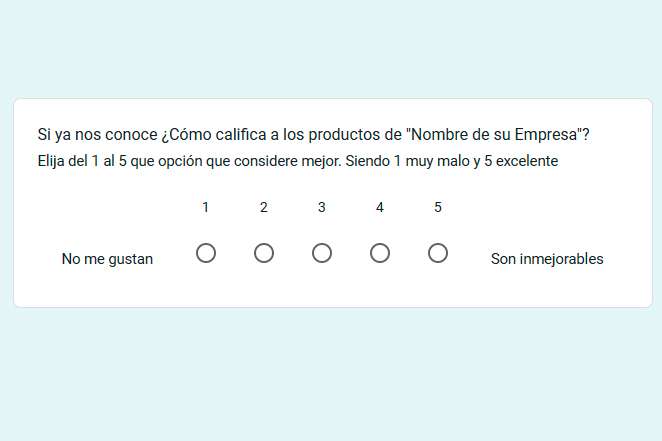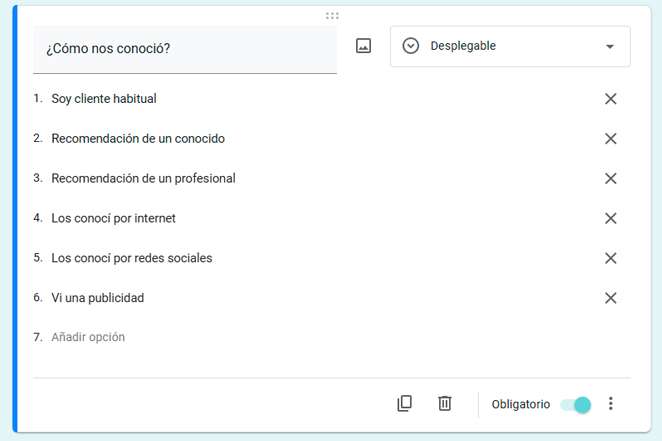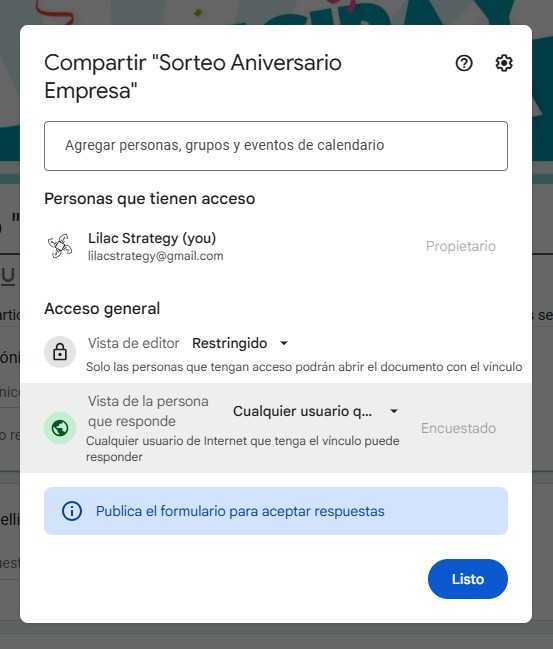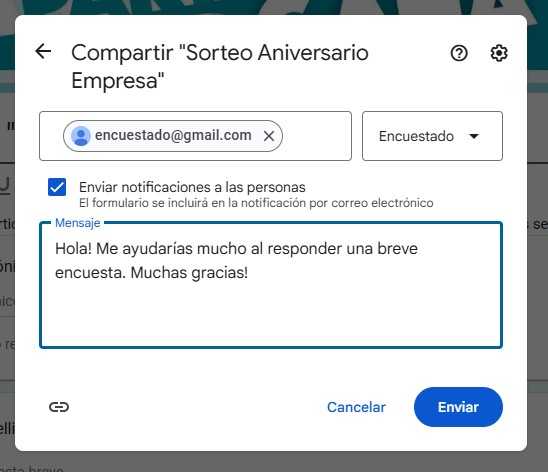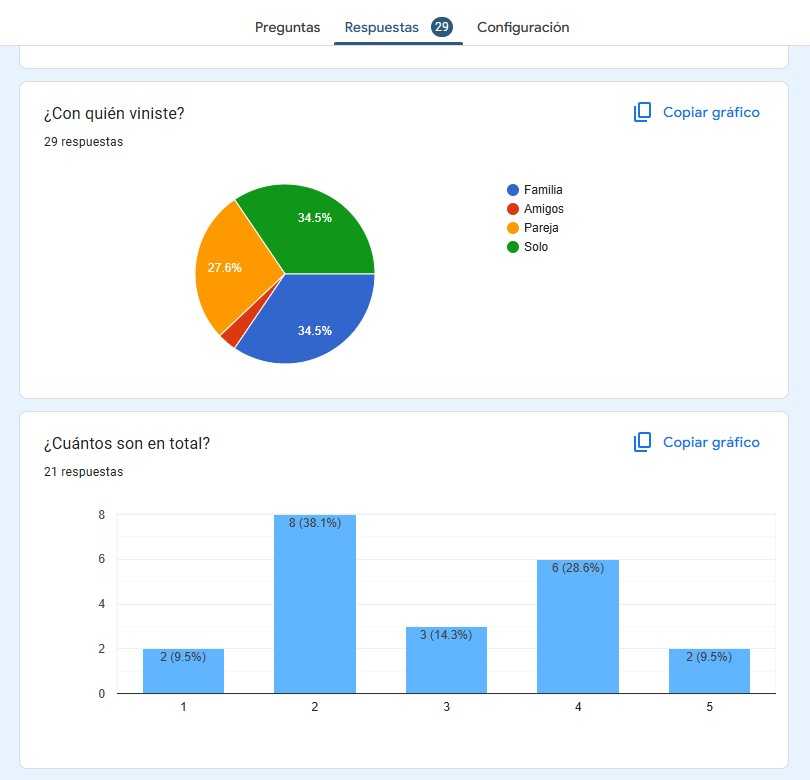Cómo hacer una encuesta en Google Forms: Guía paso a paso
Revisa otros ejemplos de formularios en el artículo anterior >>
Con un encuesta podrás obtener información de clientes, empleados, estudiantes o cualquier otra audiencia en la que estés interesado. Google Forms es rápido, gratis y te permite compartir de muchas formas diferentes.
En esta guía, te mostraré paso a paso cómo crear una encuesta en Google Forms:

Prueba gratis por 14 días.
Y difruta de un descuento exclusivo solicitando un código promocional.
¿Qué es Google Workspace?
Y difruta de un descuento exclusivo solicitando un código promocional.
¿Qué es Google Workspace?
1. Accede a Google Forms:
Abre un navegador web y ve a https://docs.google.com/forms.
Inicia sesión en tu cuenta de Google si aún no lo has hecho.
Inicia sesión en tu cuenta de Google si aún no lo has hecho.
También puedes entrar a cualquier aplicación de Google desde el menu que se encuentra en la parte superior derecha de la pantalla, cuando estás logueado en tu cuenta de Google.
2. Crea una nueva encuesta:
En la página principal de Google Forms, haz clic en el botón "En blanco" para crear una nueva encuesta.
También puedes crear una encuesta a partir de un ejemplo desde lagalería de plantillas.
También puedes crear una encuesta a partir de un ejemplo desde la
3. Agrega un título y una descripción:
- En la parte superior de la página, escribe un título claro y conciso para tu encuesta.
- Opcionalmente, puedes agregar una descripción que explique el propósito de la encuesta y proporcione instrucciones a los encuestados.
4. Agrega preguntas a tu encuesta:
- Haz clic en el botón
"Añadir pregunta" para agregar una nueva pregunta a tu encuesta. - Puedes elegir entre diferentes tipos de preguntas, como:
-
Pregunta de opción múltiple:
Presenta varias opciones de respuesta y permite a los encuestados seleccionar una o más. -
Pregunta desplegable:
Presenta varias opciones de respuesta y permite a los encuestados seleccionar solo una. -
Pregunta de respuesta corta:
Permite a los encuestados escribir una respuesta breve. -
Pregunta de escala lineal:
Permite a los encuestados calificar algo en una escala, como de "muy en desacuerdo" a "muy de acuerdo". -
Pregunta de casilla de verificación:
Permite a los encuestados seleccionar varias opciones de una lista. -
Pregunta de fecha:
Permite a los encuestados seleccionar una fecha. -
Pregunta de hora:
Permite a los encuestados seleccionar una hora. -
Pregunta de cuadrícula:
Permite a los encuestados ingresar datos en una tabla.
- Para cada pregunta, escribe el texto de la pregunta y las opciones de respuesta (si corresponde).
- Puedes personalizar la configuración de cada pregunta, como hacerla obligatoria, permitir varias respuestas o agregar lógica de ramificación.
5. Personaliza tu encuesta:
Haz clic en el ícono "Personalizar" para cambiar el aspecto de tu encuesta.
Podrás elegir la tipografía, la gama de colores y seleccionar una imagen para el encabezado o subir una desde tu ordenador.
Si es para una empresa, lo ideal sería diseñar un encabezado que respete tu imagen corporativa. El tamaño recomendado 1600 píxeles por 400 píxeles, lo que equivale a una relación de aspecto de 4:1.
Podrás elegir la tipografía, la gama de colores y seleccionar una imagen para el encabezado o subir una desde tu ordenador.
Si es para una empresa, lo ideal sería diseñar un encabezado que respete tu imagen corporativa. El tamaño recomendado 1600 píxeles por 400 píxeles, lo que equivale a una relación de aspecto de 4:1.
6. Publica el formulario para comenzar a aceptar respuestas:
Para activar la encuesta deberás publicarla.
En este paso se te preguntará quienes serán los encuentados. Los formulario de Google tienen dos tipos de vistas, la del editor, que es donde configuras las preguntas que quieres hacer y la del encuenstado o persona que responde.
Si quieres dejar la encuesta libre para ser respondida por cualquier persona, en acceso general >> vista de la persona que responde, elige:"Cualquier usuario que tenga el vínculo"
En este paso se te preguntará quienes serán los encuentados. Los formulario de Google tienen dos tipos de vistas, la del editor, que es donde configuras las preguntas que quieres hacer y la del encuenstado o persona que responde.
Si quieres dejar la encuesta libre para ser respondida por cualquier persona, en acceso general >> vista de la persona que responde, elige:
7. Envía tu encuesta:
Anteriormente, existía el botón enviar que te ofrecía 3 opciones para hacer llegar la encuesta al encuestado. En recientes actualizaciones se reemplazó ese botón por el de Publicar, pero funciona básicamente igual.
Desde el botón compartir o desde el botón publicar, vuelve a abrir la configuración de acceso. Donde dice Agregar personas, grupos... puedes cargar el correo electrónico del destinatario y un mensaje personalizado. Eso le hará llegar la encuesta por correo electrónico en el mismo cuerpo del correo y no solo como un enlace.
También puedes compartir le vista de edición con otra persona para que te ayude con la creación del formulario o el análisis de las respuestas. De la misma forma que agregaste un encuestado, coloca el correo electrónico de tu colaborador, pero esta vez cambia el permiso a editor.
Para poder compartir la encuesta en otros canales, deberás usar elenlace para compartir.
Desde el botón compartir o desde el botón publicar, vuelve a abrir la configuración de acceso. Donde dice Agregar personas, grupos... puedes cargar el correo electrónico del destinatario y un mensaje personalizado. Eso le hará llegar la encuesta por correo electrónico en el mismo cuerpo del correo y no solo como un enlace.
También puedes compartir le vista de edición con otra persona para que te ayude con la creación del formulario o el análisis de las respuestas. De la misma forma que agregaste un encuestado, coloca el correo electrónico de tu colaborador, pero esta vez cambia el permiso a editor.
Para poder compartir la encuesta en otros canales, deberás usar el
8. Analiza tus resultados:
Desde la vista de edición, en la pestaña Respuestas , podrás ver los resultados representados con diferentes tipos de gráficos.
Si necesitas realizar un análisis más profesional o quieres compartir los resultados con otras personas, puedes pasarlos automaticamente a una hoja de cálculo de Google Sheets.
Si necesitas realizar un análisis más profesional o quieres compartir los resultados con otras personas, puedes pasarlos automaticamente a una hoja de cálculo de Google Sheets.
Si te interesa usar alguno, puedes solicitarnos el acceso de edición.
Consejos adicionales:
- Mantén su encuesta breve y concisa.
- Usa un lenguaje claro y sencillo.
- Haz que tu encuesta sea fácil de completar en dispositivos móviles.
- Prueba tu encuesta antes de enviarla.
- Agradece a los encuestados por su tiempo.